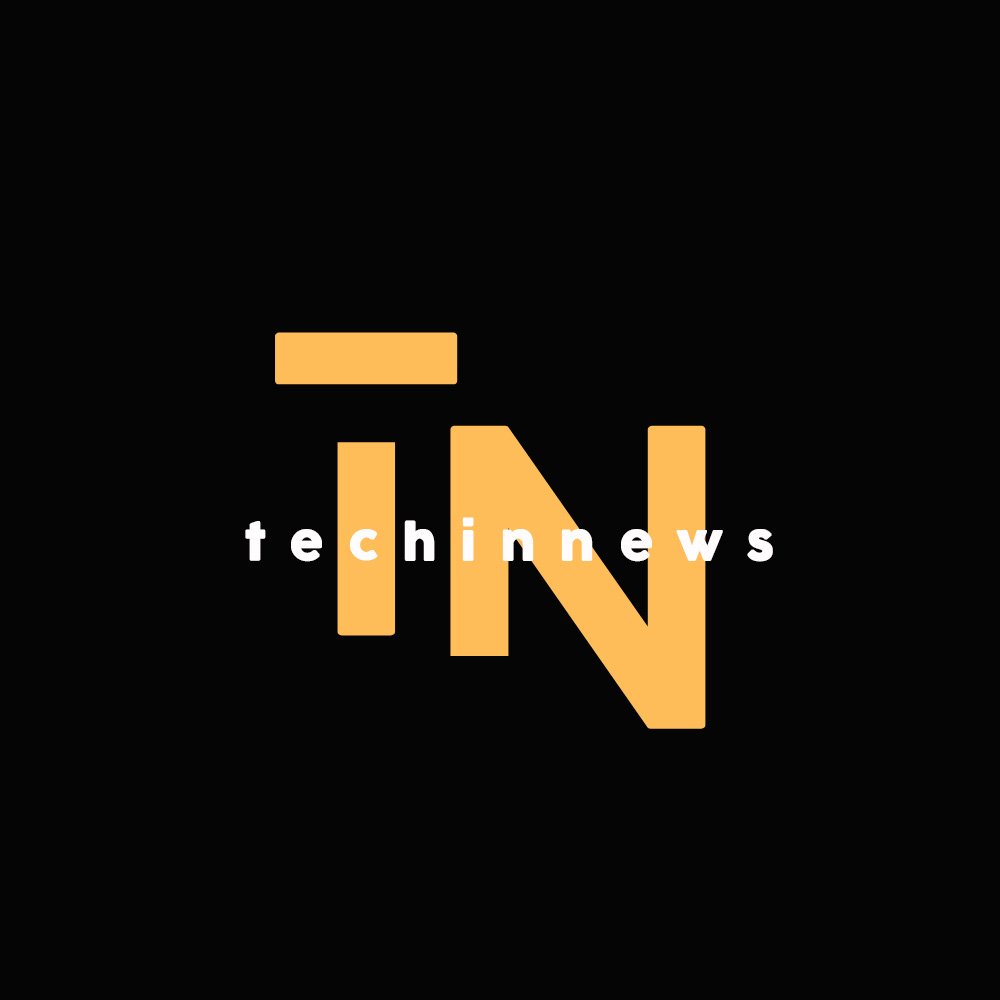It can be inconvenient to wait for websites to load. The internet may take you by surprise; one moment you’re surfing around, the next you’re trapped twiddling your thumbs while it taunts you. Fortunately, preloading web pages before you even click on them is a nice trick that Google Chrome has to help reduce those annoying waits.

How is it operated?
Before you navigate to a webpage, it loads in the background using Chrome’s preloading function. Upon clicking the link, the page loads instantly rather than making you wait.
Using information from your browsing history and habits, Chrome employs sophisticated algorithms to anticipate the pages you will likely visit next. Then, when you browse, it covertly loads those pages in the background.
How to enable preloading?
These easy procedures can be used to enable preloading for Chrome on an iOS or Android device:
Step 1: Press the menu symbol with three dots, then select “Settings.”
Step 2: Click on “Preload pages” after selecting “Privacy and security.”
Step 3: Click on “Standard preloading” or “Extended preloading.”

Using your browsing history and cookies, Chrome’s “Standard” mode fetches pages, it predicts you’ll probably visit next. It is enhanced by the “Extended” mode, which loads more possible pages—some of which you may not have seen before. Be aware that the latter requires a little bit more data.
How to enable preloading on a computer?
Take the following actions to allow preloading of websites on your laptop or desktop computer:
- To access the main menu in Chrome, click the three dots located in the upper right corner.
- Click on “Settings.”
- Locate and select “Performance” from the menu on the left.
- Select the option labeled “Preload pages” under the “Speed” section.
Instant page loading is well worth. However, you will need a slight increase in bandwidth and processing power which is required for preloading.