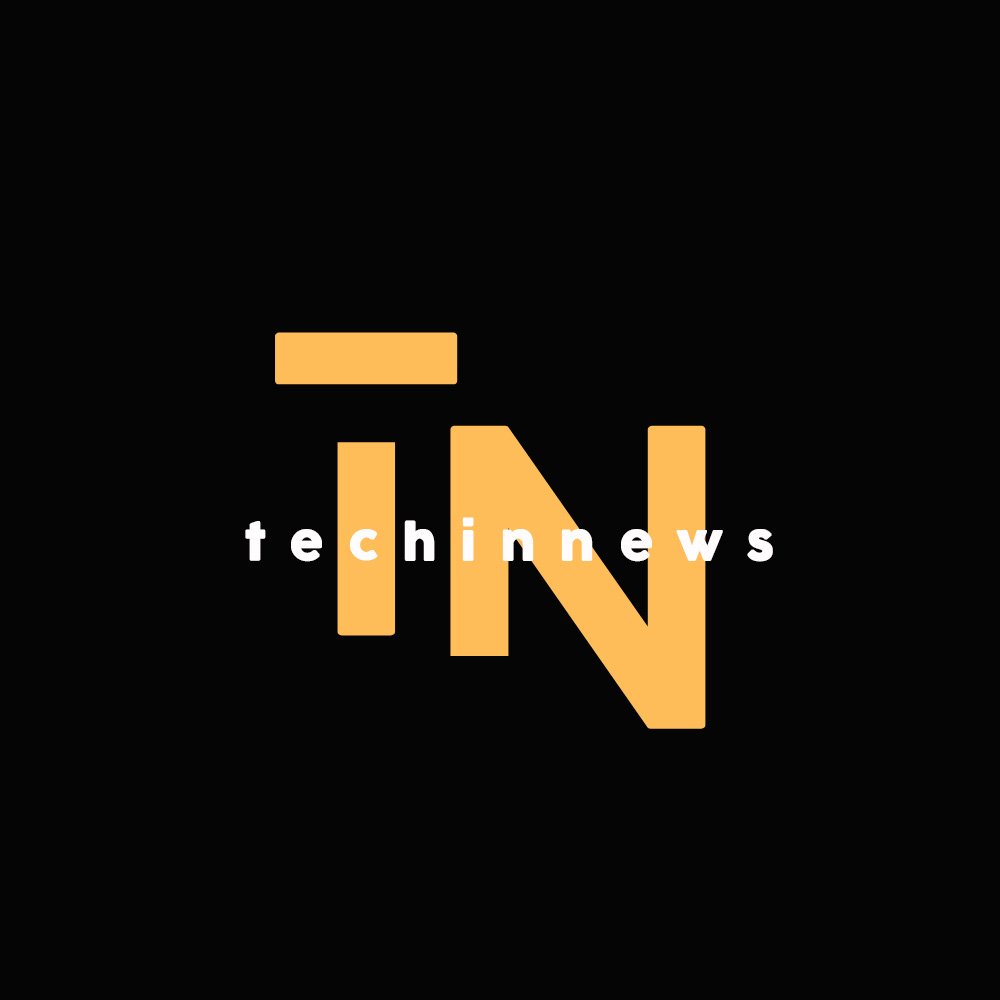It was the talk of the town when Apple launched their latest Operating System last September 19. Apple introduced iOS 11 with lots of new features and updates that enticed their users. Some are hesitant and skeptical, some gave in and some updated right away.
Some people might think new doesn’t always translate to a better result and Apple proved it to be true. Days after the launch, Apple users fussed some complaints that iOS 11 is not as consistent as it was promised.
The number #1 problem users have encountered is the fast-draining battery life especially to the old-generation iPhone. With the new A11 bionic chip, updates are also set high for these standards. Other problems include overheating of device, lockscreen freeze, app store and apps crashing. Some are also reporting issues in wifi connection instability, and brightness control.
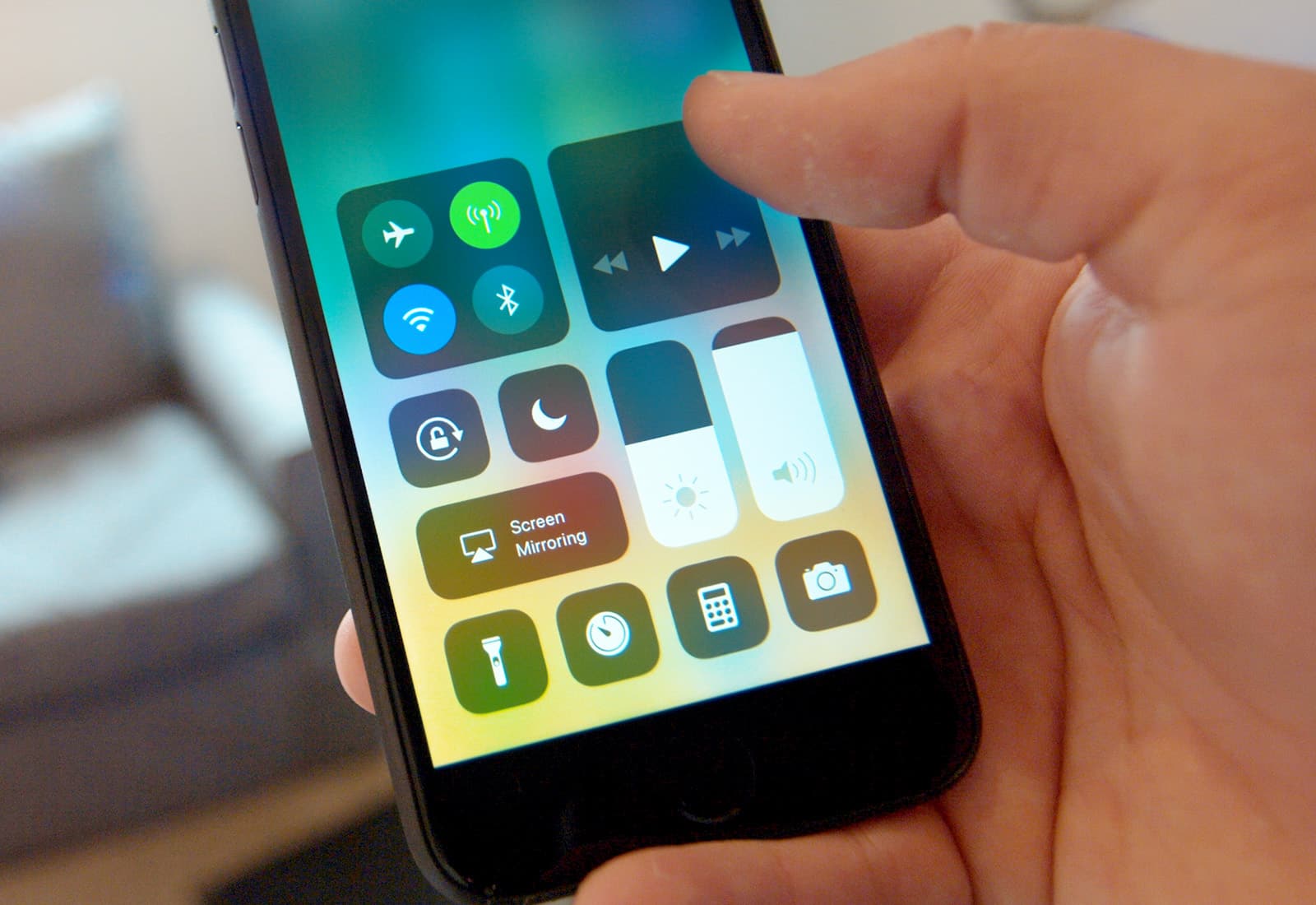
There are rumors that you can’t go back or downgrade after updating your Phone (and that scared a lot of people, including me) but here are some solutions that are very helpful if you’re not even slightly happy with the new iOS 11.
If you still want to keep the latest iOS 11, here are some possible solutions in solving your phone issues from DigitalTrends
1. Battery drain
Potential solutions:
- Find which apps are taking up the most power by going to Settings > Battery power. This will tell you the exact
percentage of battery life specific apps used over the last 24 hours and the last seven days. You can then
either delete the apps that drain the most power or use them minimally. If you don’t want to delete them,
remember to always properly quit apps after you’re fully done using them. If you know you’re going to go back
within a short period of time, however, you’re better off leaving them open. - According to USA Today, you can check if you have a problem by noting your Usage and Standby time, both under the Battery Power section. If your Usage time has increased by more than a minute, within five minutes of locking and unlocking your phone, then your phone isn’t resting the way it should.
- For more suggestions on saving battery life, you can check out our iPhone battery tips roundup.
2. Device Overheating
Potential solutions:
- If overheating occurs when you’re using a specific app, then take a break from using it.
- Turn off Location Services by going to Settings > Privacy > Location Service. Since Location Services uses GPS, Bluetooth, and cell tower locations to determine where you are, this could be too much activity for your phone on top of running demanding apps. You can also turn off the Bluetooth feature by going to Settings > Bluetooth, or swiping up to the Control Center and tapping on the Bluetooth icon.
- You can also kill any apps running in the background by double-clicking the Home button. This will pull up a gallery of apps that you can swipe through and swipe up to force close.
- If your iPhone starts to overheat while charging, unplug it and let it sit for a few minutes to cool down. Then, you can plug it back in.
- Taking your phone case off your device could help too. This will keep the case from trapping the heat and won’t block the phone’s heat vents.
3. Apps freezing or quitting unexpectedly
Potential solutions:
- Go to the App Store and tap on the Updates tab. If there’s an update available for the specific app that’s constantly crashing, then you can choose to update only that one or go through with all the updates available.
- Delete the app and re-download it. By holding down on the app and tapping the X button, you can delete it from your phone completely. Then, head over to the App Store and download the same app again. Once it’s complete, you can try and open it again from the Home screen.
- If you haven’t downloaded iOS 11 yet, make sure you “Agree” to the Terms and Conditions within the App Store after downloading an app. There could be changes in the terms that keep apps from launching which then causes them to crash.
4. Trouble connecting to Wifi
Potential solutions:
- Before attempting to figure out the bug on your iPhone, make sure your router is on and within range. You should also make sure you can see your Wi-Fi network by going to Settings > Wi-Fi and check that you’re connected to the correct network. You can also try and restart both your iOS device, the router, cable, or DSL modem — by unplugging it and then plugging it back in.
- If you still can’t connect go to Settings > General > Reset > Reset Network Settings. This will reset Wi-Fi networks and passwords, along with cellular, VPN, a
nd APN settings.
Here is the solution from Mashable that can keep your old Apple software back if you think iOS 11 have done enough trouble. Disclaimer: It’s a bit complicated.
How to downgrade your iPhone from iOS 11 https://t.co/p2lh9YkOi7 pic.twitter.com/5MF6YcTEVa
ContentsIt was the talk of the town when Apple launched their latest Operating System last September 19. Apple introduced iOS 11 with lots of new features and updates that enticed their users. Some are hesitant and skeptical, some gave in and some updated right away.Some people might think new doesn’t always translate to a better result and Apple proved it to be true. Days after the launch, Apple users fussed some complaints that iOS 11 is not as consistent as it was promised.— Mashable Tech (@mashabletech) October 6, 2017
1. Once you’re in iTunes on your computer, go to the “Account” tab, and then click on “Check for Available Downloads” in the dropdown bar.
2. Now, you can download the iOS 10.3.3 file to your desktop.
3. On your iPhone, turn off the “Find My iPhone” feature by first going into your “Settings,” and then, tap on your name at the top. Tap on the “iCloud” tab, and then scroll down to “Find My iPhone” and toggle it “Off.”
4. Connect your iPhone to your computer with your lightening to USB cord (one of the simpler steps!).
5. You’ll need to enter Device Firmware Upgrade (DFU) mode by resetting your iPhone. For the iPhone 6, hold down your Power and Home buttons at the same time until your computer indicates that your phone is in “recovery mode.” The iPhone 7 resets with the same process, except you’ll use the Volume Down button instead of the Home button.
6. If you’re running on a Mac, hold down the “Option” key, and if you’re using Windows, hold down the “Shift” key. When you do that, you’ll be able to click “Restore iPhone” in iTunes 7. A window will appear, and you’ll select the 10.3.3. IPSW file that you downloaded in Step 2.
7. If you’ve made it this far, you’ve done all the legwork you needed for the update. All you need to do now is follow the iTunes instructions to restore iOS 10.3.3 to your iPhone.
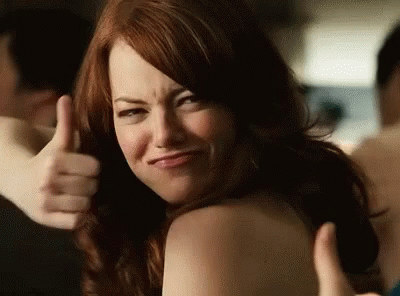
Updating is two things: make your life easier, the other is a pain in the head. Now it’s safe to say that it’s okay to be skeptical at things especially if it’s something new. Observe and give time because it’s better to be safe than sorry and try not to hastily jump into the bandwagon.
Have Apple gone rogue? Latest iPhone 8 also seems to have a problem of its own. Read here.